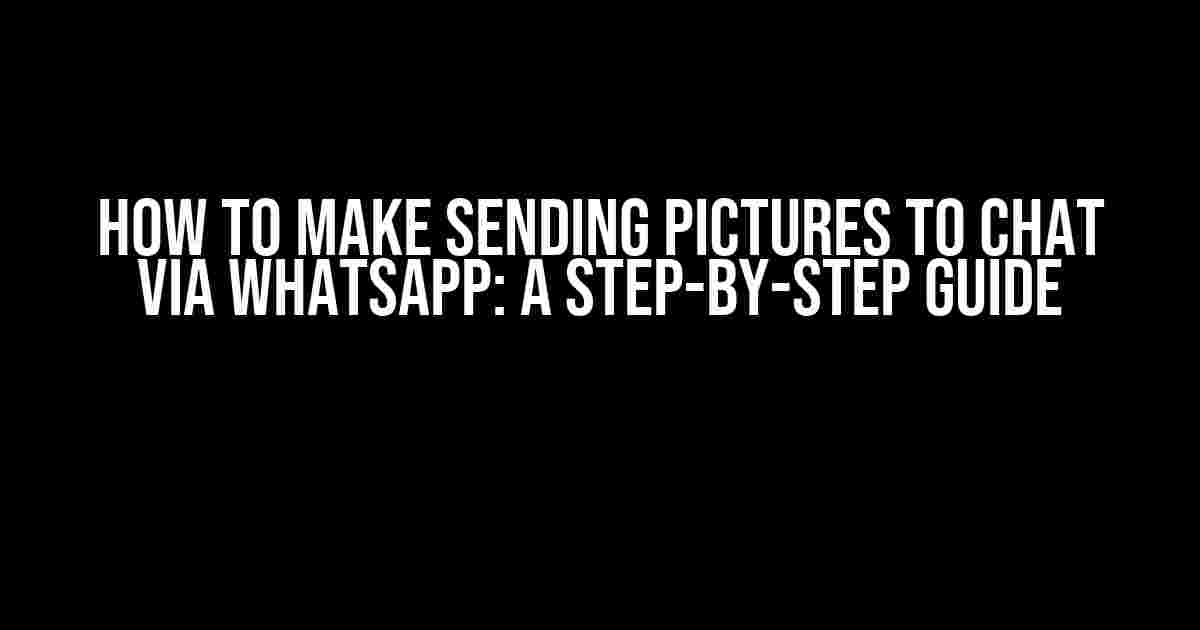Are you tired of wondering how to send pictures to your friends and family on WhatsApp? Look no further! In this comprehensive guide, we’ll walk you through the simple process of sending pictures via WhatsApp, covering the basics, troubleshooting common issues, and exploring advanced features. By the end of this article, you’ll be a WhatsApp picture-sending pro!
Getting Started: WhatsApp Basics
Before we dive into the nitty-gritty, make sure you have WhatsApp installed on your device and have created an account. If you’re new to WhatsApp, here’s a quick rundown of the basics:
- Download and install WhatsApp from the App Store (for iOS) or Google Play Store (for Android).
- Open WhatsApp and tap “Agree and Continue” to accept the terms of service.
- Verify your phone number by entering the code sent to you via SMS.
- Set up your profile by adding a profile picture, name, and status (optional).
Sending Pictures via WhatsApp: The Basics
Now that you’re familiar with WhatsApp, let’s get to the good stuff! Sending pictures via WhatsApp is a breeze. Follow these steps:
- Open WhatsApp and select the chat you want to send the picture to.
- Tap the paperclip icon () next to the text input field.
- Select “Gallery” or “Camera” depending on whether you want to send an existing photo or take a new one.
- If choosing from the gallery, navigate to the album containing the picture you want to send.
- Select the picture by tapping on it.
- Add a caption (optional) and tap the “Send” button (→).
Tip: You can also send multiple pictures at once by selecting multiple images from the gallery.
Troubleshooting Common Issues
Don’t panic if you encounter any of the following issues. We’ve got you covered!
Picture Not Sending
If your picture doesn’t send, try:
- Checking your internet connection. Ensure you have a stable internet connection, and try sending the picture again.
- Verifying the picture size. WhatsApp has a file size limit of 16 MB for photos. Try resizing the image or splitting it into smaller files.
- Restarting WhatsApp or your device. Sometimes, a simple restart can resolve the issue.
Picture Quality Issues
If the picture quality appears poor or distorted, try:
- Checking the original image quality. Ensure the original image is of good quality, as WhatsApp may compress it during transmission.
- Using the “Best Quality” option. When sending a picture, tap the three vertical dots (⋯) and select “Best Quality” to maintain the original image resolution.
- Compressing the image before sending. Use a third-party image compression tool or app to reduce the file size while maintaining quality.
Advanced Features: Taking Your WhatsApp Picture-Sending to the Next Level
Now that you’ve mastered the basics, let’s explore some advanced features to enhance your WhatsApp picture-sending experience:
Editing Pictures Before Sending
WhatsApp offers a range of editing tools to enhance your pictures before sending. To access these tools:
- Select the picture you want to send.
- Tap the pencil icon () to enter edit mode.
- Use the available editing tools, such as text, doodle, crop, and rotate, to customize your picture.
- Tap the “Done” button (✔) to save your changes.
- Tap the “Send” button (→) to send the edited picture.
Tip: You can also use third-party photo editing apps to edit your pictures before sending them via WhatsApp.
Using the “Status” Feature
WhatsApp’s “Status” feature allows you to share pictures, videos, or text with all your contacts for a limited time (24 hours). To use the “Status” feature:
- Open WhatsApp and tap the “Status” tab () at the top.
- Tap the camera icon () to take a new picture or select one from your gallery.
- Add text, emojis, or other elements to your picture (optional).
- Tap the “Send” button (→) to share your status with your contacts.
Tip: You can also view and reply to your friends' status updates from the "Status" tab.
Conclusion
And there you have it! With these comprehensive instructions, you should now be able to send pictures to your friends and family on WhatsApp with ease. Remember to troubleshoot common issues, experiment with advanced features, and have fun sharing your favorite moments with the world!
| Keyword | Explanation |
|---|---|
| How to make sending picture to chat via WhatsApp | This article provides a step-by-step guide on sending pictures via WhatsApp, covering the basics, troubleshooting common issues, and exploring advanced features. |
Happy WhatsApp-ing!
Frequently Asked Question
Are you having trouble sending pictures to chat via WhatsApp? Don’t worry, we’ve got you covered! Here are some frequently asked questions and answers to help you out.
Q: How do I send a picture to WhatsApp chat from my phone’s gallery?
A: Open WhatsApp, go to the chat where you want to send the picture, tap the paperclip icon, select “Gallery”, choose the picture you want to send, and voilà! The picture will be sent to the chat.
Q: Can I send multiple pictures at once to WhatsApp chat?
A: Absolutely! Open WhatsApp, go to the chat where you want to send the pictures, tap the paperclip icon, select “Gallery”, choose multiple pictures by tapping on them, and tap “Send” to send them all at once.
Q: How do I send a picture from my camera roll to WhatsApp chat on an iPhone?
A: Open WhatsApp, go to the chat where you want to send the picture, tap the “+” icon, select “Photo & Video Library”, choose the picture you want to send, and tap “Send” to send it to the chat.
Q: Can I edit a picture before sending it to WhatsApp chat?
A: Yes, you can! Open WhatsApp, go to the chat where you want to send the picture, tap the paperclip icon, select the picture you want to send, and tap the pencil icon to edit the picture before sending it to the chat.
Q: Why can’t I send pictures to WhatsApp chat?
A: There could be a few reasons why you can’t send pictures to WhatsApp chat. Make sure your internet connection is stable, your phone’s storage is not full, and WhatsApp has the necessary permissions to access your phone’s gallery.