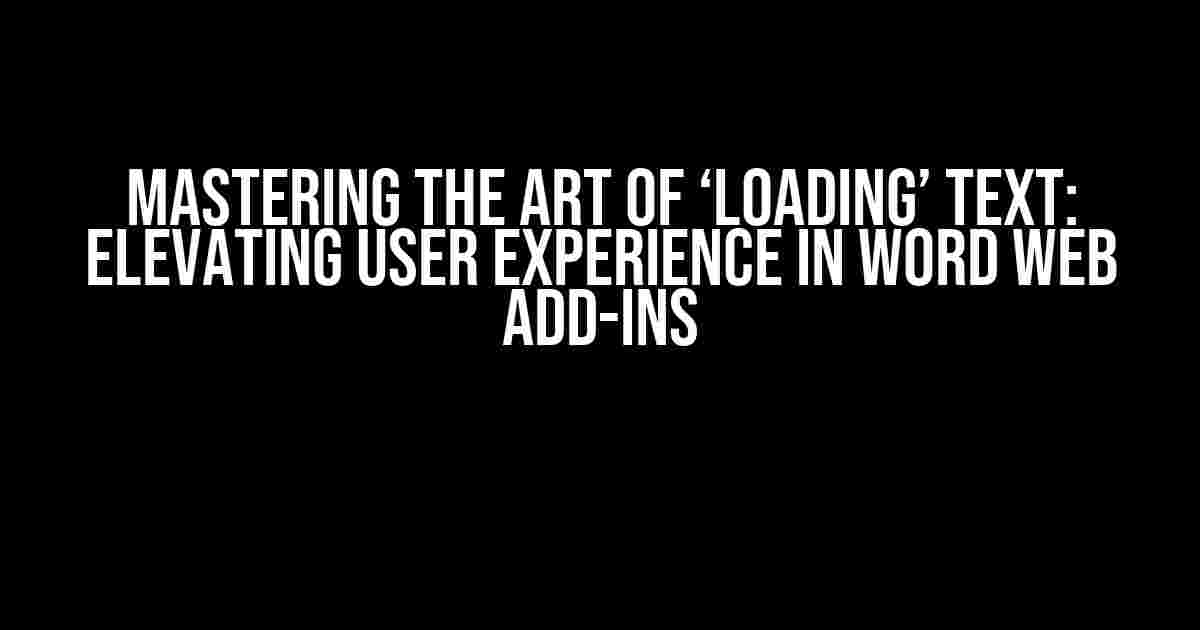When building a Word web add-in, one of the most crucial aspects to consider is user experience. One often-overlooked detail is the initial loading phase, where the user is left staring at a blank screen, wondering what’s taking so long. This is where the humble ‘Loading’ text, accompanied by a loader, comes into play. In this article, we’ll delve into the world of ‘Loading’ text and loaders, exploring the importance of this element and providing a step-by-step guide on how to implement it in your Word web add-in.
Why ‘Loading’ Text Matters
The ‘Loading’ text, often paired with a loader, serves as a visual indicator that something is happening behind the scenes. It’s a crucial element in maintaining user trust and providing a sense of transparency. Without it, users are left wondering if the add-in is functioning correctly, leading to frustration and potentially even abandonment.
Benefits of ‘Loading’ Text
- Reduces anxiety: By providing a clear indication that the add-in is working, users are reassured that their wait will be rewarded.
- Improves user experience: A well-designed loader and ‘Loading’ text can make the waiting period feel shorter, reducing the likelihood of user frustration.
- Enhances credibility: A polished and professional-looking loader and ‘Loading’ text can elevate the overall perception of your add-in.
Implementing ‘Loading’ Text in Your Word Web Add-in
Now that we’ve established the importance of ‘Loading’ text, let’s dive into the implementation process.
Step 1: Add the HTML Structure
<div id="loader-container"> <div id="loader"></div> <p id="loading-text">Loading...</p> </div>
Add the above HTML structure to your task pane’s HTML file. This will create a container for our loader and ‘Loading’ text.
Step 2: Style the Loader and ‘Loading’ Text
#loader-container {
display: flex;
flex-direction: column;
align-items: center;
justify-content: center;
height: 100%;
width: 100%;
}
#loader {
border: 16px solid #f3f3f3;
border-radius: 50%;
border-top: 16px solid #3498db;
width: 120px;
height: 120px;
-webkit-animation: spin 2s linear infinite;
animation: spin 2s linear infinite;
}
#loading-text {
font-size: 24px;
font-weight: bold;
color: #3498db;
margin-top: 20px;
}
@-webkit-keyframes spin {
0% {
-webkit-transform: rotate(0deg);
}
100% {
-webkit-transform: rotate(360deg);
}
}
@keyframes spin {
0% {
transform: rotate(0deg);
}
100% {
transform: rotate(360deg);
}
}
Add the above CSS to your task pane’s stylesheet. This will style our loader and ‘Loading’ text, giving them a modern and sleek appearance.
Step 3: Show and Hide the Loader
function showLoader() {
document.getElementById("loader-container").style.display = "flex";
}
function hideLoader() {
document.getElementById("loader-container").style.display = "none";
}
Add the above JavaScript functions to your task pane’s script file. These functions will be used to show and hide the loader container.
Step 4: Call the Loader Functions
Office.onReady(function() {
showLoader();
// Initialize your add-in's functionality here
// Once the initialization is complete, hide the loader
hideLoader();
});
Call the `showLoader()` function when the Office.js API is ready, and hide the loader once your add-in’s initialization is complete.
Common Pitfalls to Avoid
When implementing ‘Loading’ text and loaders, it’s essential to avoid common mistakes that can negatively impact user experience.
- Don’t overdo it: Avoid using overly complex loaders or animations that can be distracting or slow down the load time.
- Keep it consistent: Ensure that your loader and ‘Loading’ text are consistent in design and functionality throughout your add-in.
- Don’t forget accessibility: Make sure your loader and ‘Loading’ text are accessible to users with disabilities by following accessibility guidelines.
Conclusion
Incorporating a well-designed ‘Loading’ text and loader into your Word web add-in can significantly enhance user experience, building trust and credibility. By following the steps outlined in this article, you’ll be well on your way to creating an engaging and professional-looking loader that will leave users feeling confident and reassured. Remember to keep it simple, consistent, and accessible, and you’ll be rewarded with a loyal user base.
| Best Practices | Description |
|---|---|
| Keep it simple | Avoid overly complex loaders or animations that can be distracting or slow down the load time. |
| Be consistent | Ensure that your loader and ‘Loading’ text are consistent in design and functionality throughout your add-in. |
| Follow accessibility guidelines | Make sure your loader and ‘Loading’ text are accessible to users with disabilities by following accessibility guidelines. |
By following these best practices and incorporating a well-designed ‘Loading’ text and loader into your Word web add-in, you’ll be able to provide a seamless and engaging user experience that will set your add-in apart from the competition.
Here are 5 Questions and Answers about “‘Loading’ text (loader) in task pane while initial loading in Word web add-in” :
Frequently Asked Questions
Get the answers to the most pressing questions about the ‘Loading’ text in Word web add-in!
Why do I see the ‘Loading’ text in the task pane when I open my Word web add-in?
The ‘Loading’ text, also known as a loader, is a temporary message that appears in the task pane while your Word web add-in is initializing. It’s a normal part of the loading process and indicates that the add-in is busy loading its required assets and resources.
How long does the ‘Loading’ text typically stay on the screen?
The duration of the ‘Loading’ text depends on several factors, such as the size of your add-in, the speed of your internet connection, and the performance of your computer. Typically, it should take only a few seconds for the add-in to load and the ‘Loading’ text to disappear.
Can I customize the ‘Loading’ text or add a custom loader to my Word web add-in?
Yes, you can customize the ‘Loading’ text or add a custom loader to your Word web add-in. You can use HTML, CSS, and JavaScript to create a custom loader that fits your add-in’s branding and style.
What if the ‘Loading’ text stays on the screen for an extended period?
If the ‘Loading’ text stays on the screen for an extended period, it may indicate a problem with your add-in or the environment it’s running in. Check your add-in’s code, ensure that you have a stable internet connection, and try restarting your Word application.
Can I hide the ‘Loading’ text altogether?
While you can’t completely hide the ‘Loading’ text, you can minimize its visibility by optimizing your add-in’s loading process. Use techniques like lazy loading, code splitting, and caching to reduce the loading time and make the ‘Loading’ text less noticeable.