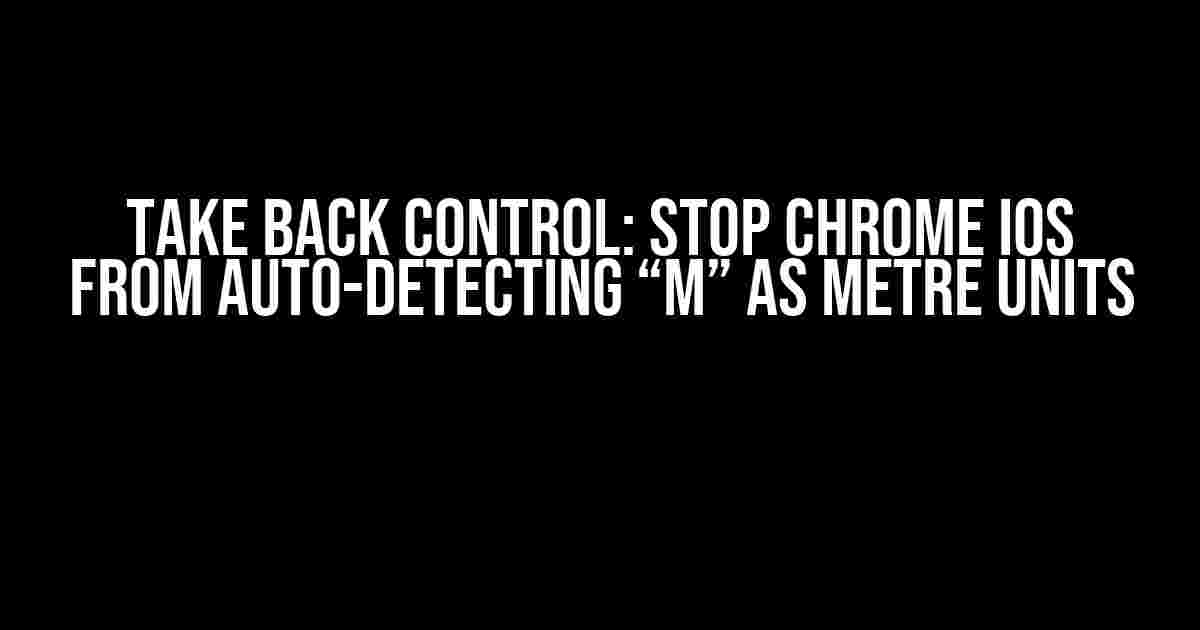Are you frustrated with Chrome on your iOS device constantly auto-detecting numbers followed by the letter “m” as metre units, and adding an underline to auto-convert the unit to other lengths? You’re not alone! This pesky feature can be a real nuisance, especially when you’re trying to type a measurement in a different unit or simply want to write “m” without Chrome thinking it’s a maths problem.
The Reason Behind the Auto-Detection
The auto-detection feature is a result of Chrome’s attempt to be overly helpful. The browser is trying to anticipate what you mean when you type a number followed by the letter “m”. In most cases, this would indeed mean metres, and the auto-conversion can be convenient. However, when you’re trying to type something else, like “m” as an abbreviation or part of a word, this feature becomes more of a hindrance than a help.
The Consequences of Auto-Detection
The auto-detection feature can have some unexpected consequences, such as:
- Unwanted underline additions: Chrome adds an underline to the text, which can be distracting and affect the readability of your content.
- Inaccurate conversions: When Chrome auto-converts the unit, it may not always get it right. This can lead to mistakes in your measurements or calculations.
- Typing frustrations: The constant auto-detection can slow down your typing speed and make it more difficult to enter the text you want.
Solutions to Stop Chrome iOS from Auto-Detecting “m” as Metre Units
Fortunately, there are a few ways to stop Chrome iOS from auto-detecting numbers followed by the letter “m” as metre units. We’ll explore each solution in detail below:
Solution 1: Disable Data Detectors
One way to stop the auto-detection is to disable Data Detectors in Chrome’s settings. Here’s how:
- Open Chrome on your iOS device.
- Tap the three vertical dots in the top-right corner to open the menu.
- Tap “Settings”.
- Scroll down to the “Advanced” section.
- Toggle off “Data Detectors”.
This will disable all data detectors, including the one that’s causing the issue. However, keep in mind that this will also disable other useful features, such as auto-detecting phone numbers and email addresses.
Solution 2: Use the HTML Code for the “m” Character
A more targeted approach is to use the HTML code for the “m” character. This will tell Chrome to treat the character as a literal “m” rather than a metre unit.
<m>
Whenever you want to type “m”, use the HTML code instead. This will prevent Chrome from auto-detecting it as a metre unit.
Solution 3: Add a Zero-Width Joiner (ZWJ) Character
Another solution is to add a Zero-Width Joiner (ZWJ) character after the number and before the “m”. This character is invisible and won’t affect the appearance of your text, but it will prevent Chrome from auto-detecting the “m” as a metre unit.
123 m
Replace the ` ` with a space, and `` with the actual ZWJ character (you can copy and paste it). This will ensure that Chrome treats the “m” as a literal character rather than a unit.
Solution 4: Use a Third-Party Keyboard App
If you’re using the default iOS keyboard, you might want to consider switching to a third-party keyboard app that doesn’t have this auto-detection feature. Some popular alternatives include SwiftKey, Gboard, or Fleksy.
Keep in mind that this solution might not be ideal if you’re already comfortable with the default iOS keyboard or have other reasons for sticking with it.
Conclusion
Chrome’s auto-detection feature can be frustrating when it gets in the way of your typing. By disabling Data Detectors, using the HTML code for the “m” character, adding a Zero-Width Joiner character, or switching to a third-party keyboard app, you can regain control over your typing experience. Choose the solution that works best for you and start typing without the annoyance of unwanted unit conversions!
| Solution | Pros | Cons |
|---|---|---|
| Disable Data Detectors | Easy to implement, disables all data detectors | Disables other useful features, might not be ideal for all users |
| Use HTML code for “m” | Targets the specific issue, easy to implement | Requires remembering the HTML code, might be inconvenient for frequent use |
| Add a Zero-Width Joiner character | Targets the specific issue, doesn’t affect other features | Requires remembering the ZWJ character, might be inconvenient for frequent use |
| Use a third-party keyboard app | Provides a alternative typing experience, might offer additional features | Requires switching to a new keyboard app, might take time to get accustomed |
We hope this comprehensive guide has helped you overcome the frustration of Chrome’s auto-detection feature on iOS. By implementing one or more of these solutions, you’ll be able to type numbers followed by the letter “m” without Chrome thinking it’s a metre unit.
Remember, taking back control of your typing experience is just a few steps away!Here are 5 Questions and Answers about “Stop Chrome iOS auto-detecting numbers followed by letter "m" as metre units, and adding an underline to auto-convert the unit to other lengths”
Frequently Asked Question
Got questions about Chrome iOS auto-detecting units? We’ve got answers!
Why does Chrome iOS auto-detect numbers followed by “m” as meter units?
Chrome iOS has a feature to automatically detect and convert units of measurement to help users quickly convert between different units. However, this feature can sometimes be annoying, especially when you don’t intend for the number to be a unit of measurement.
How do I stop Chrome iOS from auto-detecting units?
Unfortunately, there is no straightforward way to completely disable this feature in Chrome iOS. However, you can try using HTML code in your text to prevent the auto-detection, such as using `` or `` tags around the number and unit.
Can I disable the underline that appears when Chrome iOS auto-detects a unit?
The underline is a visual indicator that Chrome iOS has detected a unit of measurement and is offering to convert it for you. While you can't disable the underline itself, you can prevent the auto-detection by using the HTML code workaround mentioned earlier.
Is there a Chrome extension that can help me with this issue?
Unfortunately, there isn't a specific Chrome extension that can completely disable the unit auto-detection feature in Chrome iOS. However, you can try using extensions that offer custom formatting or text manipulation options to work around this issue.
Will Google ever remove this feature from Chrome iOS?
While we can't speak for Google, it's possible that they may consider removing or modifying this feature in the future based on user feedback. In the meantime, you can continue to use workarounds like HTML code or formatting options to prevent unit auto-detection in Chrome iOS.