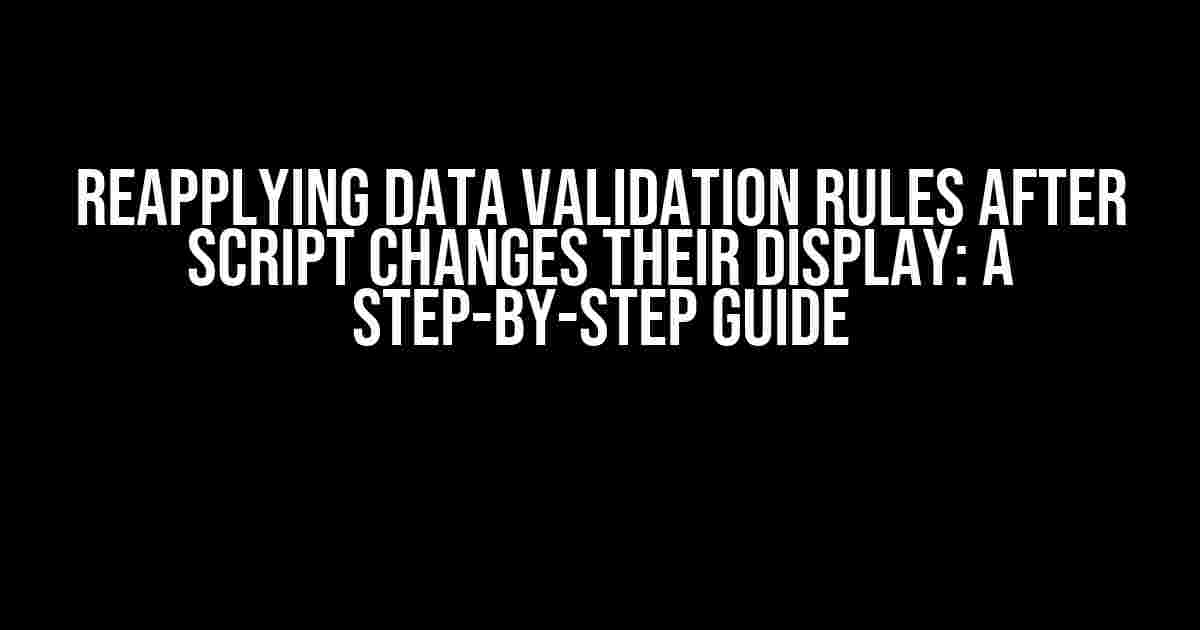Are you tired of dealing with pesky data validation rules that get lost in the shuffle after running a script that changes the display of your Excel sheet? You’re not alone! In this comprehensive guide, we’ll show you how to reapply data validation rules after script changes their display, ensuring your data stays clean and error-free.
Why Do Data Validation Rules Disappear?
When you run a script that changes the display of your Excel sheet, it can be easy to lose data validation rules. This occurs because the script is modifying the underlying structure of the sheet, which can cause the data validation rules to become detached from the cells they were originally applied to.
But fear not, dear Excel enthusiasts! We’ve got a solution for you. By following the steps outlined in this article, you’ll be able to reapply data validation rules with ease and confidence.
Step 1: Identify the Affected Cells
The first step in reapplying data validation rules is to identify the cells that were affected by the script. This can be done by using the Range.Address property to get the address of the range that was modified by the script.
Sub IdentifyAffectedCells()
Dim affectedRange As Range
Set affectedRange = Range("A1:C10") ' adjust to the range modified by the script
Debug.Print affectedRange.Address
End Sub
In this example, we’re using the Range.Address property to get the address of the range A1:C10, which is the range modified by the script. We’re then using the Debug.Print statement to output the address to the Immediate window.
Step 2: Determine the Original Data Validation Rules
Once you’ve identified the affected cells, you’ll need to determine the original data validation rules that were applied to those cells. You can do this by using the Range.Validation property to get the validation object.
Sub DetermineOriginalRules()
Dim affectedRange As Range
Set affectedRange = Range("A1:C10") ' adjust to the range modified by the script
Dim originalValidation As Validation
Set originalValidation = affectedRange.Validation
Debug.Print originalValidation.Type
Debug.Print originalValidation.Formula1
End Sub
In this example, we’re using the Range.Validation property to get the validation object for the affected range. We’re then using the Debug.Print statement to output the type and formula of the original data validation rule.
Step 3: Reapply the Data Validation Rules
Now that you’ve identified the affected cells and determined the original data validation rules, it’s time to reapply those rules. You can do this by using the Range.Validation property to set the new validation object.
Sub ReapplyDataValidationRules()
Dim affectedRange As Range
Set affectedRange = Range("A1:C10") ' adjust to the range modified by the script
Dim newValidation As Validation
Set newValidation = affectedRange.Validation
newValidation.Type = originalValidation.Type
newValidation.Formula1 = originalValidation.Formula1
newValidation.ErrorTitle = "Error"
newValidation.ErrorMessage = "Invalid input"
End Sub
In this example, we’re using the Range.Validation property to set the new validation object. We’re then setting the type, formula, error title, and error message of the new validation rule to match the original rule.
Step 4: Handle Errors and Exceptions
When reapplying data validation rules, it’s essential to handle errors and exceptions that may occur. This can be done by using error-handling code to catch and respond to any errors that arise.
Sub ReapplyDataValidationRulesWithErrorHandling()
On Error GoTo ErrorHandler
Dim affectedRange As Range
Set affectedRange = Range("A1:C10") ' adjust to the range modified by the script
Dim newValidation As Validation
Set newValidation = affectedRange.Validation
newValidation.Type = originalValidation.Type
newValidation.Formula1 = originalValidation.Formula1
newValidation.ErrorTitle = "Error"
newValidation.ErrorMessage = "Invalid input"
Exit Sub
ErrorHandler:
MsgBox "Error reapplying data validation rules: " & Err.Description
End Sub
In this example, we’re using the On Error GoTo statement to direct the code to jump to the error handler if an error occurs. We’re then using the MsgBox function to display an error message to the user.
Tips and Tricks
Here are some additional tips and tricks to keep in mind when reapplying data validation rules after script changes their display:
- Use named ranges: Using named ranges can make it easier to identify the affected cells and reapply the data validation rules.
- Loop through cells: If you need to reapply data validation rules to a large range of cells, consider using a loop to iterate through the cells and apply the rules individually.
- Use error handling: Always use error handling code to catch and respond to any errors that may occur when reapplying data validation rules.
- Test thoroughly: Test your code thoroughly to ensure that it’s reapplying the data validation rules correctly and without errors.
Conclusion
Reapplying data validation rules after script changes their display doesn’t have to be a daunting task. By following the steps outlined in this article, you’ll be able to reapply data validation rules with ease and confidence. Remember to identify the affected cells, determine the original data validation rules, reapply the rules, and handle errors and exceptions. With these tips and tricks, you’ll be well on your way to ensuring your data stays clean and error-free.
| Step | Description |
|---|---|
| 1 | Identify the affected cells |
| 2 | Determine the original data validation rules |
| 3 | Reapply the data validation rules |
| 4 | Handle errors and exceptions |
By following these steps and using the code examples provided, you’ll be able to reapply data validation rules after script changes their display with ease. Happy coding!
Frequently Asked Question
Get the answers to your burning questions about reapplying data validation rules after script changes their display!
Why do I need to reapply data validation rules after script changes their display?
When a script changes the display of data, it can inadvertently remove or overwrite the data validation rules. To ensure the integrity of your data, it’s essential to reapply the rules to maintain data consistency and accuracy.
How do I reapply data validation rules after script changes their display?
To reapply data validation rules, you can use the `setValidationRule()` method or re-run the script that initially applied the rules. Additionally, you can also use a separate script to reapply the rules after the display changes have been made.
What happens if I don’t reapply data validation rules after script changes their display?
If you don’t reapply data validation rules, your data may become inconsistent or inaccurate, leading to errors and potential security risks. This can also lead to data corruption, loss of data integrity, and a decrease in overall data quality.
Can I automate the process of reapplying data validation rules after script changes their display?
Yes, you can automate the process of reapplying data validation rules by using triggers or workflows that detect changes to the display and reapply the rules accordingly. This ensures that the rules are always up-to-date and enforced, even after changes to the display.
Are there any best practices for reapplying data validation rules after script changes their display?
Yes, some best practices include using a centralized data validation rules repository, documenting the rules and changes, and testing the rules after reapplication to ensure they are working as intended. Additionally, it’s essential to train users on the importance of data validation rules and the potential risks of not reapplying them.