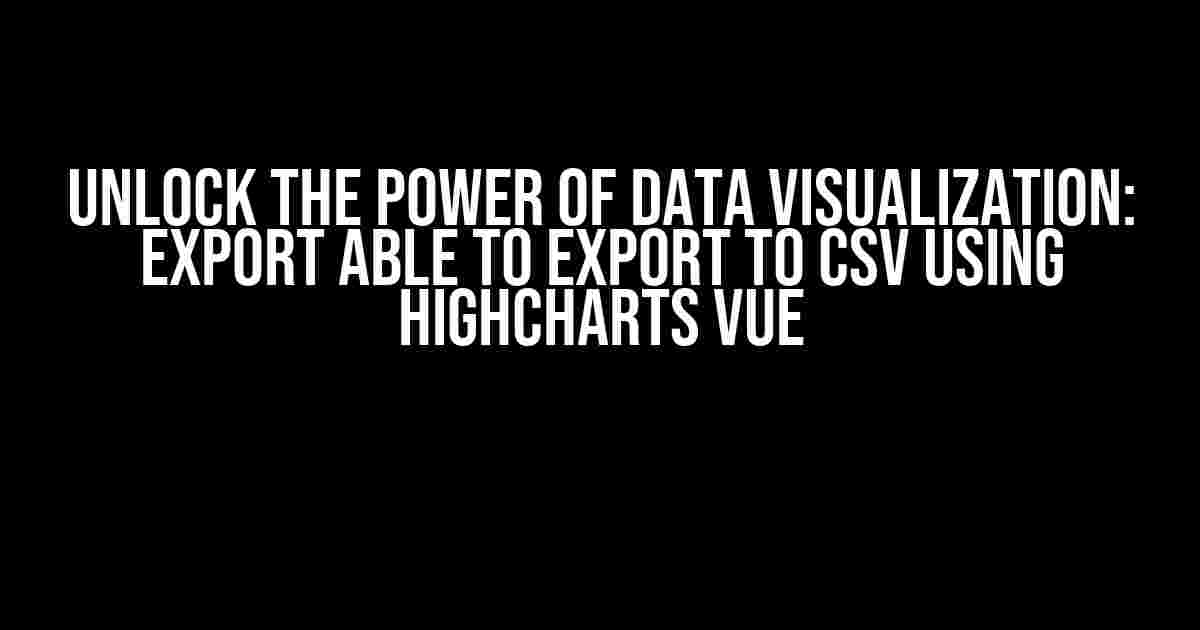In the world of data visualization, being able to export data to CSV is a crucial feature that many users require. With Highcharts Vue, you can create stunning charts and graphs that convey complex information in a visually appealing way. But, have you ever wondered how to export that data to a CSV file? Look no further! In this article, we’ll take you on a step-by-step journey to unlock the power of exporting data to CSV using Highcharts Vue.
The Importance of Exporting Data to CSV
Exporting data to CSV is essential for various reasons:
- Data Analysis**: CSV files can be easily imported into popular data analysis tools like Excel, Google Sheets, or pandas, allowing users to further manipulate and analyze the data.
- Data Sharing**: CSV files are universally readable, making it easy to share data with others, regardless of the application or platform they use.
- Data Backup**: Exporting data to CSV provides a secure backup of your data, ensuring that you can recover it in case of any data loss or corruption.
Prerequisites for Exporting Data to CSV using Highcharts Vue
Before we dive into the tutorial, make sure you have the following prerequisites in place:
- Highcharts Vue installed**: You should have Highcharts Vue installed in your Vue.js project. If you haven’t, follow the official installation guide.
- Sample data**: You’ll need a sample dataset to work with. For this tutorial, we’ll use a simple dataset with two columns: “Category” and “Value”.
- Basic knowledge of Vue.js and Highcharts**: You should have a basic understanding of Vue.js and Highcharts concepts, such as components, templates, and chart options.
Step-by-Step Guide to Exporting Data to CSV using Highcharts Vue
Now that we have our prerequisites in place, let’s create a simple Vue component that exports data to CSV using Highcharts Vue.
Step 1: Create a Sample Dataset
Create a new Vue component and add the following sample dataset:
<script>
export default {
data() {
return {
chartData: [
{ category: 'Apples', value: 10 },
{ category: 'Bananas', value: 20 },
{ category: 'Oranges', value: 30 },
{ category: 'Grapes', value: 40 },
{ category: 'Strawberries', value: 50 }
]
}
}
}
</script>
Step 2: Create a Highcharts Vue Chart
Next, create a Highcharts Vue chart component and add the following code:
<template>
<highcharts :options="chartOptions"></highcharts>
</template>
<script>
import Highcharts from 'highcharts-vue';
export default {
components: { Highcharts },
data() {
return {
chartOptions: {
chart: {
type: 'column'
},
title: {
text: 'Fruit Sales'
},
xAxis: {
categories: ['Apples', 'Bananas', 'Oranges', 'Grapes', 'Strawberries']
},
yAxis: {
title: {
text: 'Sales'
}
},
series: [{
data: [10, 20, 30, 40, 50]
}]
}
}
}
}
</script>
Step 3: Add an Export Button
Now, let’s add an export button to our component. We’ll use the `vue-template` syntax to create a button that triggers the export function when clicked:
<template>
<highcharts :options="chartOptions"></highcharts>
<button @click="exportToCSV">Export to CSV</button>
</template>
Step 4: Implement the Export to CSV Function
In the `exportToCSV` function, we’ll use the `Highcharts.Chart` object to get the chart data and then create a CSV string using the `papaparse` library:
<script>
import Highcharts from 'highcharts-vue';
import Papa from 'papaparse';
export default {
components: { Highcharts },
methods: {
exportToCSV() {
const chart = this.$refs.highcharts.chart;
const csvData = chart.series[0].data.map(point => ({
Category: point.category,
Value: point.y
}));
const csvString = Papa.unparse(csvData, {
header: true
});
const blob = new Blob([csvString], { type: 'text/csv;charset=utf-8;' });
const link = document.createElement('a');
link.href = URL.createObjectURL(blob);
link.download = 'fruit_sales.csv';
link.click();
}
}
}
</script>
Putting it all Together
Now that we’ve implemented the export to CSV function, let’s put it all together:
<template>
<highcharts :options="chartOptions"></highcharts>
<button @click="exportToCSV">Export to CSV</button>
</template>
<script>
import Highcharts from 'highcharts-vue';
import Papa from 'papaparse';
export default {
components: { Highcharts },
data() {
return {
chartData: [
{ category: 'Apples', value: 10 },
{ category: 'Bananas', value: 20 },
{ category: 'Oranges', value: 30 },
{ category: 'Grapes', value: 40 },
{ category: 'Strawberries', value: 50 }
],
chartOptions: {
chart: {
type: 'column'
},
title: {
text: 'Fruit Sales'
},
xAxis: {
categories: ['Apples', 'Bananas', 'Oranges', 'Grapes', 'Strawberries']
},
yAxis: {
title: {
text: 'Sales'
}
},
series: [{
data: [10, 20, 30, 40, 50]
}]
}
}
},
methods: {
exportToCSV() {
const chart = this.$refs.highcharts.chart;
const csvData = chart.series[0].data.map(point => ({
Category: point.category,
Value: point.y
}));
const csvString = Papa.unparse(csvData, {
header: true
});
const blob = new Blob([csvString], { type: 'text/csv;charset=utf-8;' });
const link = document.createElement('a');
link.href = URL.createObjectURL(blob);
link.download = 'fruit_sales.csv';
link.click();
}
}
}
</script>
Conclusion
In this article, we’ve demonstrated how to export data to CSV using Highcharts Vue. With this powerful feature, you can now unlock the full potential of your data visualization applications. Remember to customize the export function to fit your specific needs, and don’t hesitate to explore the vast possibilities of Highcharts Vue.
| Chart Type | Exported Data |
|---|---|
| Column Chart |
|
Happy exporting!
Frequently Asked Questions
Got questions about exporting data to CSV using Highcharts Vue? We’ve got answers!
Can I export my Highcharts Vue chart data to CSV?
Absolutely! Highcharts Vue allows you to export your chart data to CSV, enabling you to analyze and manipulate the data further. You can leverage the built-in exporting module to achieve this.
How do I enable the CSV export feature in Highcharts Vue?
To enable CSV export, you need to include the exporting module in your Highcharts Vue project. You can do this by importing the `highcharts/modules/exporting` module and setting `exporting.enabled` to `true` in your chart options.
Can I customize the CSV export output in Highcharts Vue?
Yes, you can customize the CSV export output in Highcharts Vue. You can use the `exporting.csv` options to specify the delimiter, newline character, and other formatting options to tailor the output to your needs.
Does Highcharts Vue support exporting large datasets to CSV?
Yes, Highcharts Vue is designed to handle large datasets and export them to CSV efficiently. However, you may need to consider optimizing your chart configuration and data processing to ensure smooth performance when dealing with massive datasets.
Are there any limitations to exporting data to CSV in Highcharts Vue?
While Highcharts Vue provides robust CSV export capabilities, there may be limitations depending on the complexity of your chart and data. For instance, exported data may not include all chart features, such as annotations or 3D visualizations. Also, some browsers may have limitations on the maximum size of CSV files that can be downloaded.