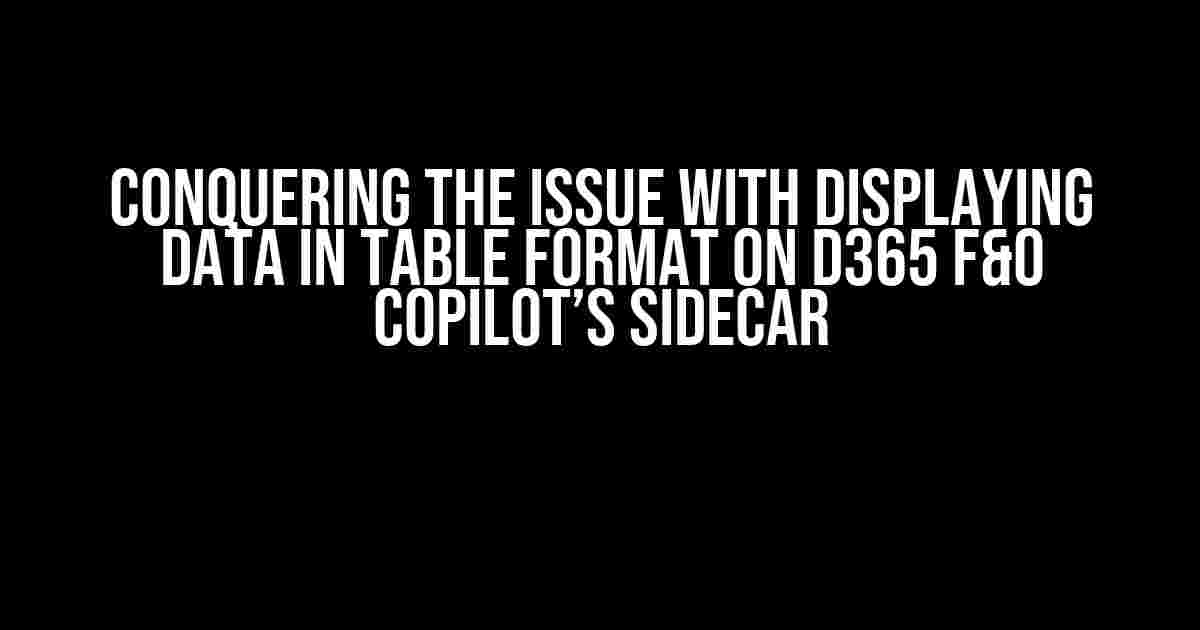Are you tired of wrestling with D365 F&O Copilot’s SideCar, trying to get your data to display in a neat and tidy table format? You’re not alone! Many users have struggled with this issue, but fear not, dear reader, for we’re about to dive into the solution.
Understanding the Problem
Before we dive into the solution, let’s take a step back and understand the problem. When working with D365 F&O Copilot’s SideCar, you may have noticed that displaying data in a table format can be a bit of a challenge. You’ve tried using the out-of-the-box functionality, but it just doesn’t seem to work as expected. You’ve scoured the internet for answers, but none of the solutions seem to fit your specific use case.
Don’t worry, we’re about to break down the solution into bite-sized chunks, making it easy for you to follow along and get your data displayed in a table format in no time.
Step 1: Preparing Your Data
Before we can display our data in a table format, we need to make sure our data is prepared correctly. This involves creating a dataset that can be easily consumed by the SideCar.
- Log in to your D365 F&O environment and navigate to the
Workspacemodule. - Click on the
Data entitiesbutton and select the entity that contains the data you want to display. - Click on the
Editbutton and select the fields you want to display in your table. - Save your changes and exit the
Data entitiespage.
Step 2: Creating a Custom Control
Now that our data is prepared, we need to create a custom control to display our data in a table format.
In this example, we’ll create a custom control using the Power Apps visual editor.
- Log in to your D365 F&O environment and navigate to the
Workspacemodule. - Click on the
Power Appsbutton and select theNew appoption. - Choose the
Blank apptemplate and give your app a name, such as “Table Control”. - Click on the
Add a screenbutton and select theBlank screenoption. - Drag and drop a
Tablecontrol onto your screen. - Configure the table control to display the data from your dataset.
// Set the data source for the table control
Table1.DataSource = 'MyDataEntity'
// Set the columns for the table control
Table1.Columns = [
{
name: "Column1",
displayName: "Column 1"
},
{
name: "Column2",
displayName: "Column 2"
}
]
Step 3: Adding the Custom Control to the SideCar
Now that we have our custom control, we need to add it to the SideCar.
In this example, we’ll add the custom control to the Sales order page.
- Log in to your D365 F&O environment and navigate to the
Workspacemodule. - Click on the
Sales orderbutton and select thePage designeroption. - Drag and drop a
Custom controlonto your page. - Select the custom control we created earlier (Table Control).
- Configure the custom control to display the data from your dataset.
- Save your changes and exit the
Page designer.
Step 4: Displaying the Data in a Table Format
Now that we’ve added the custom control to the SideCar, we can display our data in a table format.
Navigate to the Sales order page and select a sales order.
The custom control should now display the data in a neat and tidy table format.
| Column 1 | Column 2 |
|---|---|
| Data 1 | Data 2 |
| Data 3 | Data 4 |
Troubleshooting Common Issues
Now that we’ve conquered the issue of displaying data in a table format on D365 F&O Copilot’s SideCar, let’s take a look at some common issues you may encounter and how to troubleshoot them.
- Data not displaying in the table control: Check that your dataset is correctly configured and that the custom control is correctly referencing the dataset.
- Table control not displaying on the SideCar: Check that the custom control has been correctly added to the SideCar page and that the page has been published.
- Data not refreshing in the table control: Check that the dataset is correctly configured to refresh the data in real-time.
Conclusion
And that’s it! With these simple steps, you should now be able to display your data in a table format on D365 F&O Copilot’s SideCar. Remember to keep your dataset organized, configure your custom control correctly, and troubleshoot any common issues that may arise.
By following these instructions, you’ll be well on your way to creating a seamless user experience for your users and maximizing the potential of D365 F&O Copilot’s SideCar.
Happy coding!
Frequently Asked Question
Get ready to troubleshoot the most common issues with displaying data in table format on D365 F&O Copilot’s SideCar!
Why is my data not displaying in a table format on D365 F&O Copilot’s SideCar?
Check if the data is properly formatted and if the table configuration is set up correctly. Also, ensure that the data is not truncated or exceeding the maximum character limit. If the issue persists, try refreshing the SideCar or restarting the Copilot.
How do I troubleshoot data display issues on D365 F&O Copilot’s SideCar?
Start by checking the data source and verifying that the data is correct and up-to-date. Then, review the SideCar configuration and table settings to ensure they are correctly set up. If the issue persists, try checking the Copilot logs for any error messages or troubleshooting guidance.
What are some common causes of data display issues on D365 F&O Copilot’s SideCar?
Common causes include incorrect data formatting, insufficient permissions, table configuration errors, and character limit exceedances. Additionally, issues with data sources, Copilot updates, or browser compatibility can also affect data display.
Can I customize the table format on D365 F&O Copilot’s SideCar?
Yes, you can customize the table format on D365 F&O Copilot’s SideCar by modifying the table settings and configurations. You can adjust column widths, change the sorting order, and add or remove columns to suit your needs.
What if I need further assistance with data display issues on D365 F&O Copilot’s SideCar?
Don’t hesitate to reach out to Microsoft support or a certified D365 F&O partner for further assistance. They can provide personalized guidance and troubleshooting support to help you resolve the issue.