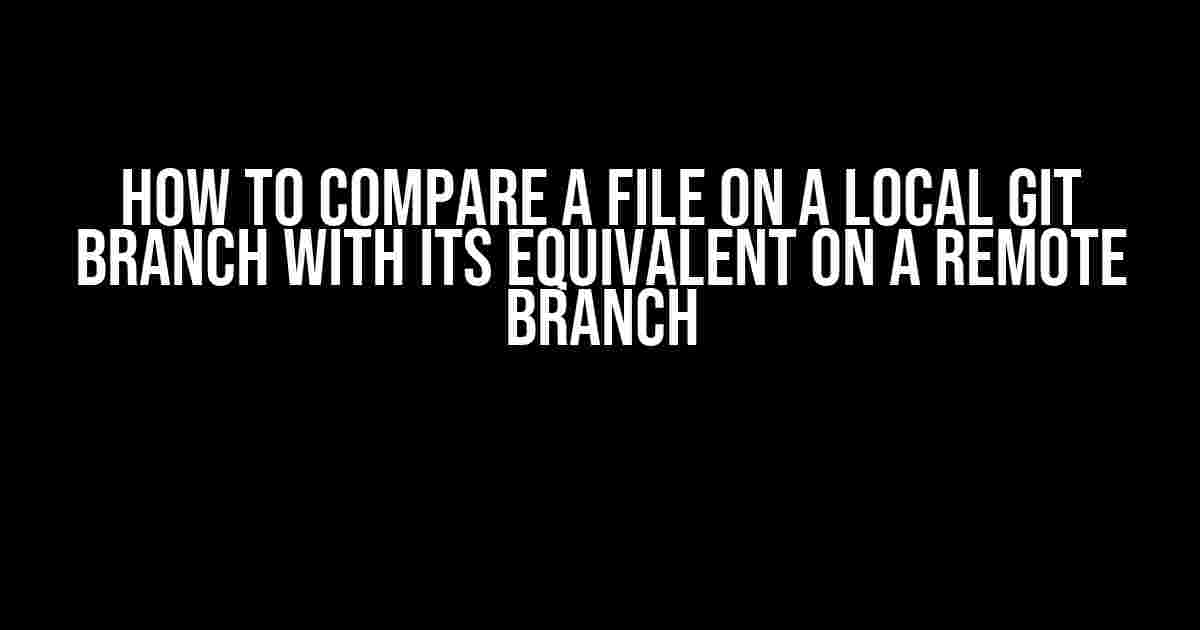Are you tired of manually comparing files between your local Git branch and the remote branch? Do you find yourself lost in a sea of code, trying to spot the differences? Worry no more! In this article, we’ll show you how to compare a file on a local Git branch with its equivalent on a remote branch in just a few simple steps.
Why Compare Files between Local and Remote Branches?
Comparing files between local and remote branches is an essential part of the Git workflow. By doing so, you can:
- Ensure that your local changes are in sync with the remote repository
- Identify any conflicts or differences between the two branches
- Verify that your changes are correct and accurate before pushing them to the remote repository
- Collaborate with team members by comparing and merging changes
Step 1: Fetch the Remote Branch
Before we can compare files, we need to fetch the remote branch to our local repository. Open your terminal and run the following command:
git fetch origin <remote-branch-name>` with the actual name of the remote branch you want to compare with (e.g., `main`, `develop`, `feature/new-feature`, etc.). This command fetches the latest data from the remote repository and updates your local repository.
Step 2: Checkout the Local Branch
Make sure you’re on the local branch you want to compare with the remote branch. Run the following command:
git checkout <local-branch-name>` with the actual name of the local branch you want to compare with (e.g., `feature/new-feature`, `fix/bug-fix`, etc.). This command switches your Git repository to the specified local branch.
Step 3: Use Git Diff to Compare Files
Now, let’s use Git’s built-in `diff` command to compare the files between the local and remote branches. Run the following command:
git diff origin/<remote-branch-name> <local-branch-name> <file-name>
- `
` with the actual name of the remote branch (e.g., `main`, `develop`, etc.) - `
` with the actual name of the local branch (e.g., `feature/new-feature`, `fix/bug-fix`, etc.) - `
` with the actual name of the file you want to compare (e.g., `index.html`, `script.js`, etc.)
This command will display a detailed comparison of the specified file between the local and remote branches. You can use the following options to customize the output:
- `-w` or `–word-diff` to display a word-by-word diff instead of a line-by-line diff
- `-p` or `–patch` to display a patch format diff
- `-s` or `–stat` to display a summary of changes (insertions, deletions, and modifications)
Example Output
Let’s say we want to compare the `index.html` file between the local `feature/new-feature` branch and the remote `main` branch. Here’s an example output:
diff --git a/index.html b/index.html
index 3456789..1234567 100644
--- a/index.html
+++ b/index.html
@@ -1,5 +1,5 @@
-<title>Old Title</title>
+<title>New Title</title>
-<p>This is the old content</p>
+<p>This is the new content</p>
In this example, we can see that the title and paragraph content have changed between the local and remote branches.
Step 4: Use Gitk to Visualize the Comparison
If you prefer a visual representation of the comparison, you can use Gitk to display a graphical visualization of the commit history and file changes. Run the following command:
gitk origin/<remote-branch-name> <local-branch-name>` and `
Additional Tips and Variations
Comparing Multiple Files
If you want to compare multiple files at once, you can specify multiple file names separated by spaces:
git diff origin/<remote-branch-name> <local-branch-name> file1.txt file2.js file3.cssComparing Folders
If you want to compare entire folders, you can specify the folder name instead of individual files:
git diff origin/<remote-branch-name> <local-branch-name> folder/subfolderIgnoring Whitespace Changes
To ignore whitespace changes when comparing files, use the `-w` or `–ignore-all-space` option:
git diff -w origin/<remote-branch-name> <local-branch-name> <file-name>Comparing with a Specific Commit
If you want to compare a file with a specific commit on the remote branch, use the commit hash or reference instead of the branch name:
git diff origin/<commit-hash> <local-branch-name> <file-name>Conclusion
Comparing files between local and remote Git branches is a crucial part of the development process. By following these simple steps, you can easily identify differences and conflicts between the two branches, ensuring that your local changes are accurate and up-to-date. Remember to use Git’s built-in tools, such as `diff` and `gitk`, to visualize and compare files and folders.
Happy coding!
| Command | Description |
|---|---|
git fetch origin <remote-branch-name> |
Fetch the remote branch to your local repository |
git checkout <local-branch-name> |
Switch to the local branch you want to compare with |
git diff origin/<remote-branch-name> <local-branch-name> <file-name> |
Compare the specified file between the local and remote branches |
gitk origin/<remote-branch-name> <local-branch-name> |
Visualize the comparison using Gitk |
Don’t forget to bookmark this article for future reference!
Frequently Asked Question
Get ready to master the art of comparing files on local and remote Git branches!
How do I compare a file on my local Git branch with its equivalent on a remote branch?
You can use the `git diff` command to compare files between local and remote branches. Specifically, use `git diff
What if I want to compare the entire local branch with the remote branch?
No problem! Use `git diff
Can I use Git GUI tools to compare files between local and remote branches?
Absolutely! Many Git GUI tools, such as GitHub Desktop, Git Kraken, and Git Tower, offer visual file comparison features. You can use these tools to compare files between local and remote branches, often with a more user-friendly interface than the command line.
How do I fetch the latest changes from the remote branch before comparing files?
Run `git fetch
Are there any other options for comparing files between local and remote branches?
Yes, you can use `gitk –all` to visualize the commit history and compare files between local and remote branches. Additionally, some Git GUI tools offer advanced comparison features, such as highlighting changes within files or displaying a side-by-side comparison.