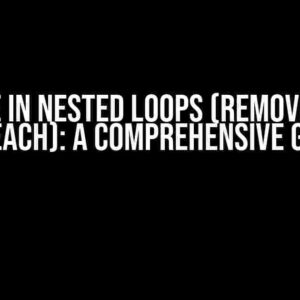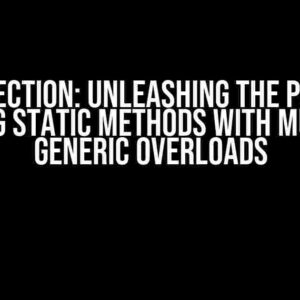Are you tired of hardcoding the size of your XAML elements in your WPF application? Do you want to dynamically control the size of your UI elements based on user input or application logic? Look no further! In this article, we’ll explore how to bind the size of a XAML element to an int property in your ViewModel, making your WPF application more flexible and maintainable.
What is Data Binding in WPF?
Before we dive into the solution, let’s take a step back and understand the concept of data binding in WPF. Data binding is a mechanism that allows you to connect your UI elements to a data source, such as a ViewModel, and have the UI elements automatically update when the data source changes. This decouples your UI from your business logic, making it easier to modify and test your application.
Types of Data Binding
- One-Time Binding: The UI element is updated only once, when the binding is first established.
- One-Way Binding: The UI element is updated whenever the data source changes, but the data source is not updated when the UI element changes.
- Two-Way Binding: The UI element and data source are updated whenever either of them changes.
Why Bind Size to an Int Property?
Binding the size of a XAML element to an int property in your ViewModel provides several benefits:
- Flexibility: You can dynamically change the size of your UI elements based on user input or application logic.
- Reusability: You can reuse your UI elements and styles across your application, making it easier to maintain and update.
- Separation of Concerns: By separating your UI from your business logic, you can focus on developing each component independently.
Step-by-Step Solution
Now that we’ve covered the basics, let’s get started with the solution. We’ll create a simple WPF application that binds the size of a Button to an int property in our ViewModel.
Step 1: Create a ViewModel
public class ViewModel
{
public int ButtonWidth { get; set; }
public int ButtonHeight { get; set; }
}
In this example, we’ve created a ViewModel with two int properties, `ButtonWidth` and `ButtonHeight`, which will control the size of our Button.
Step 2: Create a XAML Element
<Window.DataContext>
<local:ViewModel></local:ViewModel>
</Window.DataContext>
<Grid>
<Button Width="{Binding ButtonWidth}" Height="{Binding ButtonHeight}" Content="Click Me!" />
</Grid>
In this example, we’ve set the DataContext of our Window to an instance of our ViewModel, and created a Button with its Width and Height properties bound to the `ButtonWidth` and `ButtonHeight` properties, respectively.
Step 3: Update the ViewModel Property
public ViewModel()
{
ButtonWidth = 100;
ButtonHeight = 50;
}
In this example, we’ve updated the `ButtonWidth` and `ButtonHeight` properties in the ViewModel constructor to set their initial values.
Step 4: Run the Application
Run the application, and you’ll see that the Button is now dynamically sized based on the values of the `ButtonWidth` and `ButtonHeight` properties.
Common Issues and Solutions
When binding the size of a XAML element to an int property, you may encounter some common issues:
Issue 1: Binding Not Updating
If the binding is not updating when the ViewModel property changes, make sure:
- The ViewModel property is a DependencyProperty or implements INotifyPropertyChanged.
- The binding mode is set to TwoWay or OneWay.
- The DataContext is correctly set to the ViewModel instance.
Issue 2: Size Not Updating Correctly
If the size of the XAML element is not updating correctly, make sure:
- The size properties (Width, Height, etc.) are set to the correct binding syntax (e.g., `{Binding ButtonWidth}`).
- The ViewModel property is of type int and is updated correctly.
- The XAML element’s size properties are not overridden by other styles or templates.
Conclusion
Binding the size of a XAML element to an int property in your ViewModel is a powerful technique that allows you to dynamically control the size of your UI elements. By following the steps outlined in this article, you can create a more flexible and maintainable WPF application. Remember to watch out for common issues and solutions, and happy coding!
| Keyword | Description |
|---|---|
| C# | A programming language used for building WPF applications. |
| WPF | Windows Presentation Foundation, a framework for building Windows desktop applications. |
| XAML | Extensible Application Markup Language, a declarative language used for building UI in WPF applications. |
| ViewModel | A design pattern used in WPF applications to separate the UI logic from the business logic. |
| Data Binding | A mechanism used in WPF applications to connect UI elements to a data source. |
This article is a comprehensive guide to binding the size of a XAML element to an int property in your ViewModel. By following the steps and understanding the concepts outlined in this article, you can create a more dynamic and maintainable WPF application.
Frequently Asked Question
Get the scoop on binding size of XAML elements to integers in your ViewModel with these frequently asked questions!
How do I bind the size of a XAML element to an integer in my ViewModel?
You can use the Width and Height properties in XAML and bind them to an integer property in your ViewModel using the Binding markup extension. For example: `
What if I need to bind the size to a property that’s not a direct integer value?
You can use a Converter to convert the property value to an integer. For example, if you have a string property `Size` and you want to bind it to the Width property, you can create a Converter that converts the string to an integer and use it in the Binding. `
How do I ensure that the XAML element resizes dynamically when the bound integer property changes?
Make sure to implement INotifyPropertyChanged on your ViewModel and raise the PropertyChanged event when the integer property changes. This will notify the UI to update the bound property.
Can I bind the size of multiple XAML elements to the same integer property?
Yes, you can bind multiple XAML elements to the same integer property using the same Binding syntax. Just make sure to update the property in your ViewModel accordingly.
What if I need to bind the size to a calculated value based on multiple properties?
You can create a multi-value converter that takes multiple properties as input and calculates the output value. Then, bind the XAML element’s size property to the output of the converter.

![C# WPF – How to Bind Size of XAML Element to Int in ViewModel? [duplicate] C# WPF – How to Bind Size of XAML Element to Int in ViewModel? [duplicate]](https://tirone.hkhazo.biz.id/wp-content/uploads/sites/565/2024/07/c-wpf-how-to-bind-size-of-xaml-element-to-int-in-viewmodel-duplicate-with-text.jpg)