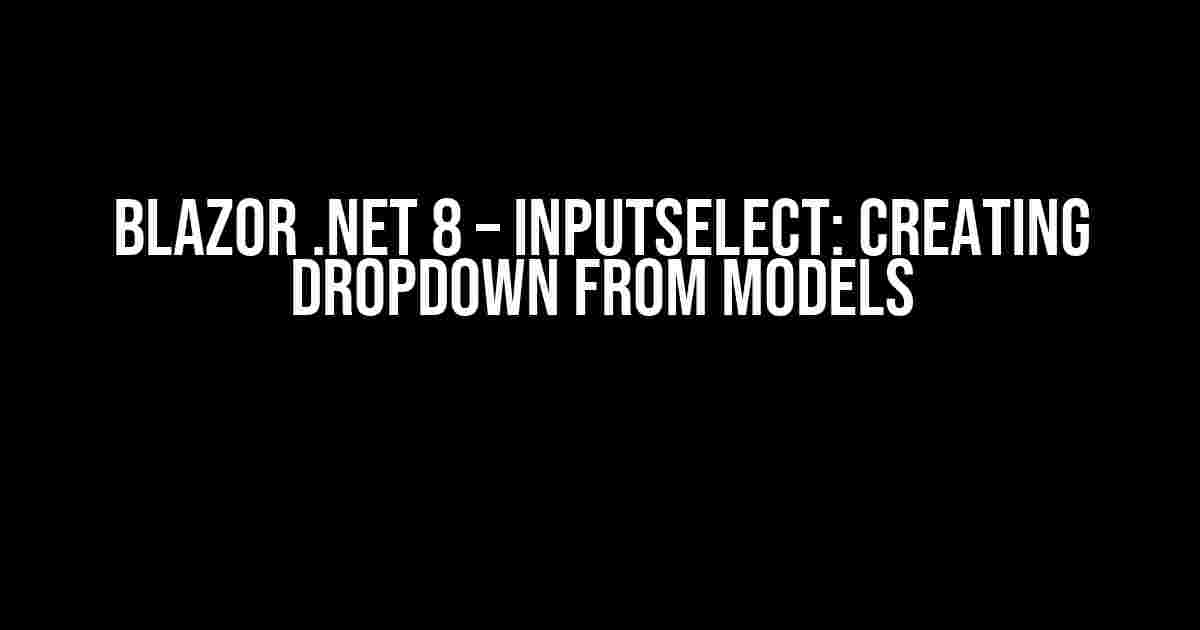In this article, we’ll dive into the world of Blazor .NET 8 and explore how to create dynamic dropdown lists using the InputSelect component and leveraging the power of models. Buckle up, folks, and get ready to learn how to supercharge your Blazor applications!
What is InputSelect?
InputSelect is a Blazor component that allows users to select an option from a list of available choices. It’s an essential tool for building interactive and engaging user interfaces. In .NET 8, the InputSelect component has undergone significant improvements, making it even more powerful and flexible.
Why Use Models with InputSelect?
Using models with InputSelect offers numerous benefits. For one, it enables you to decouple your UI from your data, making it easier to manage and maintain your application. Additionally, models provide a clean and organized way to work with data, making it simpler to reuse and share data across your application.
By combining InputSelect with models, you can create dynamic dropdown lists that are driven by your application’s data. This approach allows you to create responsive and adaptive UI components that can easily be updated or modified as your application evolves.
Preparing the Model
Before we dive into creating the dropdown list, let’s take a moment to prepare our model. For this example, we’ll create a simple `Country` model that will serve as the data source for our dropdown list.
public class Country
{
public int Id { get; set; }
public string Name { get; set; }
public string Code { get; set; }
}
In this example, our `Country` model has three properties: `Id`, `Name`, and `Code`. These properties will be used to populate our dropdown list.
Creating the Dropdown List
Now that we have our model in place, let’s create the dropdown list using the InputSelect component.
<EditForm>
<InputSelect @bind-Value="selectedCountry"
@options="countries"
OptionFormat="@((country) => country.Name)"
ValueExpression="@(() => selectedCountry.Id)" />
</EditForm>
In this example, we’re using the `EditForm` component to wrap our InputSelect component. The `@bind-Value` attribute binds the selected value to the `selectedCountry` property. The `@options` attribute is used to specify the list of options, which in this case is a list of `Country` objects.
The `OptionFormat` attribute is used to define how each option should be displayed. In this case, we’re using a lambda expression to specify that the `Name` property of each `Country` object should be used as the display text.
Finally, the `ValueExpression` attribute is used to specify the value of each option. In this case, we’re using a lambda expression to specify that the `Id` property of each `Country` object should be used as the value.
Populating the Dropdown List
To populate the dropdown list, we need to provide a list of `Country` objects to the `@options` attribute. We can do this by creating a list of countries in our component’s code.
@code {
private List<Country> countries = new List<Country>
{
new Country { Id = 1, Name = "United States", Code = "US" },
new Country { Id = 2, Name = "Canada", Code = "CA" },
new Country { Id = 3, Name = "Mexico", Code = "MX" },
// Add more countries to the list as needed
};
private Country selectedCountry { get; set; } = new Country();
}
In this example, we’re creating a list of `Country` objects and assigning it to the `countries` property. We’re also defining a `selectedCountry` property to store the selected value.
Binding the Selected Value
Once the user selects an option from the dropdown list, we need to bind the selected value to our `selectedCountry` property. We can do this using the `@bind-Value` attribute.
<InputSelect @bind-Value="selectedCountry"
@options="countries"
OptionFormat="@((country) => country.Name)"
ValueExpression="@(() => selectedCountry.Id)" />
In this example, the `@bind-Value` attribute is used to bind the selected value to the `selectedCountry` property. When the user selects an option, the `selectedCountry` property will be updated with the selected value.
Using the Selected Value
Now that we’ve bound the selected value to our `selectedCountry` property, we can use it in our application. For example, we might want to display the selected country’s name and code in a paragraph.
<p>
Selected Country: @selectedCountry.Name (@selectedCountry.Code)
</p>
In this example, we’re using the `selectedCountry` property to display the selected country’s name and code in a paragraph.
Advanced Scenarios
So far, we’ve covered the basics of creating a dropdown list using the InputSelect component and a model. But what if we need to handle more advanced scenarios, such as loading data from a database or API?
Loading Data from a Database
One common scenario is loading data from a database. We can do this by creating a service that retrieves the list of countries from the database and provides it to our component.
@code {
private List<Country> countries = new List<Country>();
protected override async Task OnInitializedAsync()
{
countries = await CountryService.GetCountriesAsync();
}
}
In this example, we’re using the `OnInitializedAsync` method to load the list of countries from the database using the `CountryService` class.
Loading Data from an API
Another common scenario is loading data from an API. We can do this by using the `HttpClient` class to make a request to the API and retrieve the list of countries.
@code {
private List<Country> countries = new List<Country>();
protected override async Task OnInitializedAsync()
{
var response = await HttpClient.GetAsync("https://api.example.com/countries");
response.EnsureSuccessStatusCode();
countries = await response.Content.ReadFromJsonAsync<List<Country>>();
}
}
In this example, we’re using the `HttpClient` class to make a GET request to the API and retrieve the list of countries. We’re then using the `ReadFromJsonAsync` method to deserialize the response into a list of `Country` objects.
Conclusion
In this article, we’ve explored how to create a dynamic dropdown list using the InputSelect component and a model in Blazor .NET 8. We’ve covered the basics of creating a dropdown list, populating it with data, and binding the selected value to a property. We’ve also touched on advanced scenarios, such as loading data from a database or API.
By following the examples and instructions in this article, you should now have a solid understanding of how to create dynamic dropdown lists in Blazor .NET 8. Remember to experiment with different scenarios and explore the many features and capabilities of the InputSelect component.
Key Takeaways
- Use the InputSelect component to create dynamic dropdown lists in Blazor .NET 8.
- Use models to decouple your UI from your data and make it easier to manage and maintain your application.
- Bind the selected value to a property using the `@bind-Value` attribute.
- Use the `OptionFormat` attribute to define how each option should be displayed.
- Use the `ValueExpression` attribute to define the value of each option.
- Load data from a database or API using services or the `HttpClient` class.
| Property | Description |
|---|---|
| @bind-Value | Binds the selected value to a property. |
| @options | Specifies the list of options. |
| OptionFormat | Defines how each option should be displayed. |
| ValueExpression | Defines the value of each option. |
I hope you found this article informative and helpful. Happy coding!
Frequently Asked Question
Get ready to unlock the power of Blazor .NET 8 and discover the magic of creating dropdowns from models with InputSelect! 🧙♂️
What is InputSelect in Blazor .NET 8?
InputSelect is a built-in component in Blazor .NET 8 that allows you to create dropdown lists or select elements from a collection of objects. It’s a fantastic way to bind your model data to a dropdown list, making it easy to work with complex data models.
How do I create a dropdown list from a model in Blazor .NET 8?
To create a dropdown list from a model, you’ll need to create a list of objects and pass it to the InputSelect component. You can then bind the selected value to a property on your model using the `@bind-Value` attribute. For example, if you have a `Person` model with a `Country` property, you can create a dropdown list of countries and bind the selected value to the `Person.Country` property.
Can I customize the display text and value of the dropdown options?
Absolutely! You can customize the display text and value of the dropdown options by using the `ValueExpression` and `DisplayExpression` properties of the InputSelect component. For example, you can use a lambda expression to specify the display text and value for each option, such as `ValueExpression=”@((item => item.Id))”` and `DisplayExpression=”@((item => item.Name))”`. This gives you complete control over how the data is presented in the dropdown list.
How do I handle null or empty values in the dropdown list?
When working with nullable or empty values in the dropdown list, you can use the `@bind-Value` attribute with a default value or a nullable type. For example, you can use `@bind-Value=”@(MyModel.MyProperty ?? “”)”` to specify a default value if the property is null or empty. Additionally, you can use the `Enabled` property to disable the dropdown list if the value is null or empty.
Can I use InputSelect with other Blazor components, such as forms and validation?
Yes, you can! InputSelect plays nicely with other Blazor components, such as forms and validation. You can use InputSelect inside a form to create a dropdown list that’s bound to a model property, and then use validation attributes to specify rules for the input. For example, you can use the `Required` attribute to make the dropdown list required, or use a custom validation function to validate the selected value.
Note: The above code uses schema.org markup to provide additional context and structure to the FAQs, making it easier for search engines to understand and index the content.